Summary
Outlook may sometimes have issues with connections or credentials pop up. This document covers some things to do to help troubleshoot this.
Check for a service outage
Check for a Hosted Exchange outage listed on the Micron21 status page at https://m21status.com. If there is an outage, you may need to wait until the outage is over before your issue is resolved.
Check the mail client is supported and meets security requirements
See https://support.micron21.com/kb/articles/hosted-exchange-compatible-mail-clients for a list of supported mail clients, operating systems, as well as security requirements details.
Check if the username is correct
If you have multiple accounts configured Outlook will sometimes put the username of an account that differs to the one the password is being requested for (see screenshot below for example). If you notice this, please select 'More choices' and enter the username for the account that is specified in the 'Connecting to' area. If entering your username in username@domain.com format doesn’t work, please also try ‘micron21\username’, and make sure to select ‘Remember my credentials’.
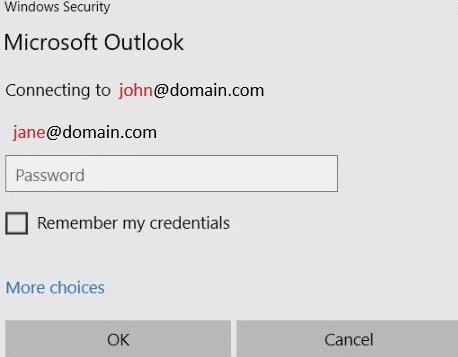 Check if the domain is correct
Check if the domain is correct
If you are using a device connect to a workplace that has an Active Directory domain configured, sometimes Outlook will incorrectly include this domains details in the authentication prompt. If you see a box like the one below that has your domain name in place of ‘domain name’, please include the ‘micron21’ domain when entering your username, as shown in the below image.
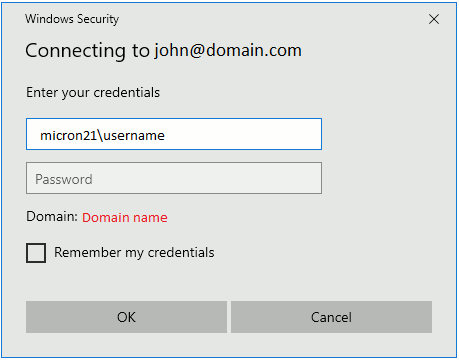
Check if the credentials are correct
Confirm credentials are correct by logging into https://outlook.micron21.net/owa.
The username format should be either ‘username@domain.com’ or ‘micron21\username’. If you are able to log into OWA without issue, this suggests you have a configuration issue or an issue with Outlook.
Check for modern authentication login box
If you have previously had an Office 365 account and the domain is still configured in Office 365, Outlook will favour the Office 365 autoconfiguration on that domain. You can spot this issue because the credentials request prompt looks like the 'modern authentication' prompt and not the 'Exchange On-Premise' prompt. See the below image for an example of what the 'modern authentication' prompt looks like.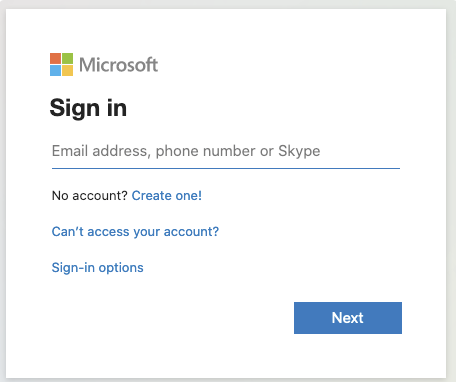
Force Outlook to skip discovery of the Office 365 autodiscovery
Close Outlook
Open Registry Editor
Locate and then select the following registry subkeys:
HKEY_CURRENT_USER\Software\Microsoft\Office\x.0\Outlook\AutoDiscover
HKEY_CURRENT_USER\Software\Policies\Microsoft\Office\x.0\Outlook\AutoDiscover
Create a new DWORD entry with the name 'ExcludeExplicitO365Endpoint'
Set the DWORD value to '1'
Open Outlook
Note: If the key is not present, you will need to create it
Check antivirus or other protection products
Temporarily disable or uninstall antivirus or antimalware protection products to ensure they are not causing any issues. If disabling antivirus or antimalware products resolves the connection issue, put an exclusion in for outlook.micron21.net and re-enable the protection product.
Remove cached credentials
Incorrect cached credentials can cause an Outlook re-prompt. Remove credentials as follows:
Windows
Select ‘Start’
Type ‘Credentials Manager’ and open it once it’s found
Select ‘Windows Credentials’
Remove credentials that match 'ex-01.micron21.net' or 'outlook.micron21.net' as well as any records that have your username with '(Windows Identity)' appended to the end
Mac
Select the magnifying glass icon at the top right
Type 'Keychain' and open it once found
Remove cached credentials
Remove credentials that match 'ex-01.micron21.net' or 'outlook.micron21.net' as well as any records that have your username with '(Windows Identity)' appended to the end
Remove and re-add the email account
Windows
Open 'Control Panel'
Select 'Mail'
Select 'Email Accounts’
Remove the account
Select 'New'
Read the account
Mac
Open Outlook
Select 'Preferences
Select 'Accounts'
Remove the account
Select the 'Plus' icon at the bottom left of the window
Read the account
Create a new mail profile
Windows
Open 'Control Panel'
Select 'Mail'
Select 'Show Profiles'
Select 'Add'
Create a new profile
Add an e-mail account to the new profile
Select to prompt for a profile when starting Outlook
Open Outlook
Select the new profile
Mac
From Finder, open the 'Applications' folder
'Ctrl-click' or 'right-click' the 'Microsoft Outlook' application, and select 'Show Package Contents'
Browse to 'Contents > SharedSupport'
Launch 'Outlook Profile Manager'
Add a new profile
Highlight the new profile and select 'Set the default profile > Set as Default'
Open Outlook
Update Outlook
See Microsoft documentation for updating Outlook
https://support.microsoft.com/en-us/office/install-office-updates-2ab296f3-7f03-43a2-8e50-46de917611c5
Run Outlook in Safe Mode
Run Outlook in Safe Mode to ensure no plug ins are causing any issues. See https://support.microsoft.com/en-us/office/open-outlook-in-safe-mode-f394c2ee-b2af-e97a-64ee-35cd24414811#:~:text=1.,%2Fsafe%2C%20and%20click%20OK for more information about running Outlook in Safe Mode.
Check Autodiscover record
Micron21 use the SRV method for Outlook auto configuration. See https://support.micron21.com/kb/articles/configure-dns-for-hosted-exchange for configuration details and steps to confirm the configuration is OK.
Open ‘Outlook
In the system tray at the bottom right of the screen near the clock, look for the Outlook icon
Hold the ‘ctrl’ button on the keyboard and right-click the Outlook icon with the mouse
Select ‘Test Email AutoConfiguration
Enter your e-mail address and password
Untick ‘Use Guessmart’ and ‘Secure Guessmart Authentication’
Select ‘Test’
Select the ‘Log’ tab and check if a Micron21-based SRV auto-discover record was found successfully
If not, determine where the auto-discover record was found and removed or updated to point to outlook.micron21.net
Check antivirus or other protection products
Temporarily disable or uninstall antivirus or antimalware protection products to ensure they are not causing any issues. If disabling antivirus or antimalware products resolves the connection issue, put an exclusion in for outlook.micron21.net and re-enable the protection product.
Check TLS and NTLM configuration
TLS
Please ensure your computer can communicate via TLS 1.2. Refer to https://www.alitajran.com/check-tls-settings-windows-server for information about checking TLS 1.2.
NTLM
NTLMv1 is not supported
NTLMv2 is required.
To ensure your computer is configured to use NTLMv2, close Outlook and do the following:
Open Registry Editor
Locate the following registry key (Type DWORD): ‘HKEY_LOCAL_MACHINE\System\CurrentControlSet\Control\Lsa\LmCompatibilityLevel’
Ensure the key is set to at least ‘3’ but ideally ‘4’.
If the key is set to less than 3, you won’t be able to connect to the Hosted Exchange platform.
If you don’t see the ‘LmCompatibilityLevel’ key it means your system is configured to use default configuration. From Windows 2008 R2 and onwards the default is to support NTLMv2 authentication, so if your system is newer than this NTLMv2 authentication should be automatically configured upon connection to Hosted Exchange.
Any devices or software that performs any kind of SSL interaction where the SSL certificate is mimicked (e.g also known as a ‘man in the middle’ scenario) will cause issues with connectivity to Hosted Exchange. These include services like antivirus or antimalware performing things like ‘encrypted web scans’ or ‘examine encrypted connections’, SSL and fireall devices performing SSL encryption or SSL packet inspection.
Narrow the issue down further
Complete the following to narrow down the cause of your issue. The result of following can help point us in the direction of the issue.
Try another mail client: If the issue doesn’t occur on a different mail client, then your primary mail client is the cause of your issue.
Try another computer on the same network: If the issue doesn’t occur on another computer in the same network, it means the network is OK, but the issue resides with your primary computer.
Try your computer on a different network: If moving to a different network (e.g hot spot off your phone) resolves the issue, then the issue resides with your primary network. Next step is to check for SSL packet decryption and put ex-01.micron21.net and outlook.micron21.net in as exceptions.
Try a different computer on a different network: If moving to a new computer on a new network resolves the issue, then the issue lies with your primary computer or network.
Still having issues
If you are still having issues after attempting all of the above fixes, then MIrcon21 is unable to determine the root cause of your issue. You may need to access your mail via the web portal at https://outlook.micron21.net/owa until you have been able to resolve your issue.